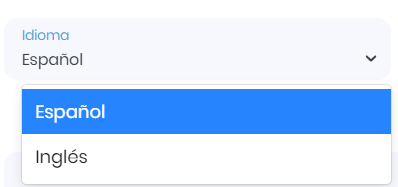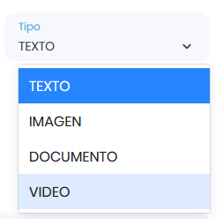- 4 Minutes to read
- Print
- DarkLight
- PDF
Crear Plantillas WhatsApp API
- 4 Minutes to read
- Print
- DarkLight
- PDF
En este articulo te guiaremos paso a paso para que puedas crear las plantillas.
1. Ingresa a la sección de configuración de mensajería. A continuación, has clic en Plantillas de WhatsApp

2. Ahora, haz clic sobre Crear plantilla.

3. Comienza a crear tu plantilla
En esta nueva ventana puedes observar varios campos que debes llenarlos y a continuación detallamos cada uno de ellos.
3.1. Etiqueta: En este campo escribe un nombre referente a la temática del mensaje de la plantilla. Ten en cuenta que este será el nombre de la plantilla con el que la podrás buscar e identificar de ahora en adelante. No puedes utilizar espacios, solo puedes separar las palabras con guion bajo. (Ejemplo: soporte_cliente)
3.3. Idioma: En este campo selecciona el idioma en el que estará escrito el mensaje de la plantilla.
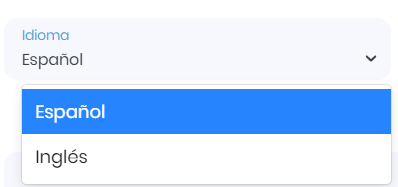
3.4.Tipo: En este campo determina qué tipo de contenido va a tener tu plantilla. Si va a tener solo texto o si vas a adjuntar una imagen, documento o video. Recuerda que si escoges imagen, documento o video el archivo que subas para que se verifique la plantilla será solo de ejemplo, ya que cuando la plantilla sea aprobada, podrás subir cualquier elemento multimedia que desees.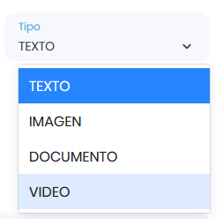
Selecciona el archivo correcto para cada tipo de contenido que tendrá tu plantilla.

3.5. Equipo: En este campo tienes la opción de asignar la plantilla a un equipo de trabajo (previamente creado) o simplemente asignarla a Todos, es decir; que todos los miembros de la plataforma puedan tener acceso a ella.
Si has llegado a éste paso y no tienes un equipo creado puedes revisar: Invitar colaboradores
Cuando agregues un colaborador (Agente, Supervisor, Administrador) a un equipo específico, éste podrá ver sólo las plantillas asignadas de ese equipo y las plantillas que no tienen equipo asignado (Todos).

3.6.Texto de plantilla: En este campo escribe el contenido para la plantilla. Puede ser un texto estático o con campos personalizados para que lo llenes al momento de enviar la plantilla, también puede incluir emojis.
Por favor toma en cuenta que no deben existir mas de 4 espacios (tabular) dentro del texto, ya que ésto causará error en el cuerpo del mensaje y la plantilla no será aprobada.

- (Las variables deben ser números (a partir del 1 encerrados entre llaves dobles) Ejemplo: Buenas tardes {{1}}, tu compra será entregada a las {{2}}.
3.7. Ejemplo de plantilla: En esta sección, solo debes llenar los campos personalizados que hayas creado. Recuerda que estos campos son solo de ejemplos. Si no creaste campos variables, deja el texto como te aparecerá automáticamente.

Luego de ingresar cada uno de los campos da clic sobre el botón Guardar.
Tus plantillas se visualizarán de la siguiente manera, donde podrás ubicarlas de acuerdo a su estado.

En la columna de Acciones puedes eliminar la plantilla. En el caso de eliminar una plantilla y volver a crearla con el mismo texto te recomendamos utilizar una variación en el nombre para que WhatsApp no la rechace.
¡Mercately te ofrece la posibilidad de crear plantillas con botones:
Call to Actions
Este tipo de plantillas te permiten crear botones en una plantilla que te pueden dirigir a una url (específica o dinámica), además de poder realizar una llamada directamente desde el botón.
Para poder crear una plantilla de estas características, ve a acciones interactivas opción Call to actions.

Ahora, agrega los campos de una plantilla Call to actions, selecciona el tipo de plantilla (número de teléfono o url), si seleccionaste url elige entre dinámica o estática.

Finalmente, haz clic en guardar, tu plantilla se enviará a WhatsApp para su verificación y aprobación.
Ejemplo de como se visualiza una plantilla con call to actions.

Respuestas Rápidas.
Como su nombre lo dice son plantillas con botones que contienen respuestas rápidas a preguntas que se pueden realizar a clientes, como: si, no o tal vez.
Para poder crear una plantilla con respuestas rápidas, ve a opciones interactivas opción respuestas rápidas. A continuación, llena el campo con el texto que desees (ejemplo : si, no, tal vez), luego presiona en el botón agregar respuesta rápida.

Finalmente has clic en Guardar.
Ejemplo de cómo se visualiza una plantilla con respuestas rápidas.